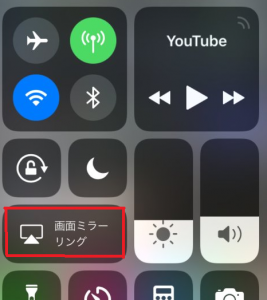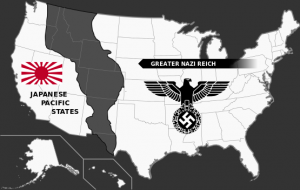先日にも記事で取り上げた話題だが2018年よりFireTVstickでのYouTubeアプリが使えなくなってしまう。
FireTVstick購入前は有線でiPhoneとTVを繋ぐ方法を行っていた。
が、今となっては、やはり有線は面倒くさいしケーブルも邪魔。
というわけでWIFIを使ってFireTVstickとiPhoneをミラーリングさせる方法にした。
知っている人には何を今更?と突っ込まれそうだが、とりあえずYouTubeを気軽にテレビで映したい人にはいいと思う。
FireTVstickとiPhoneをAirReceiver(アプリ)でミラーリング。
ミラーリングのアプリは色々とあった。
中には無料のアプリもあるようだが調べて見るとやたら広告の表示や、音声の遅延、操作性も面倒くさそうだったので最も評判のいいAirReceiver (305円)という有料のアプリを使う事にした。
他のアプリを使用していないが、確かに評判通り簡単にテレビとiPhoneをミラーリング出来て気に入っている。
AirReceiverの使い心地
とりあえず導入方法は後に説明するとして、先に操作性や使用している所を説明する。
もし使えそうだと思えば導入してみると良いだろう。

まずミラーリングを行うとスマホ画面全体がTVに映し出される。
さらに横画面の場合は

確かにiPhoneの画面がミラーリング出来た。
しかしこの方法、YouTube再生のデメリット言っておくと、FireTVstickでYouTubeアプリ使用時とは違い、再生中にスマホをいじってしまうと操作中のスマホの画面がそのまま映し出されてしまうという事。
だってミラーリングだからしょうがない。
しかし、メリットとしてiPhoneのゲームアプリをTV画面で遊んだり、写真なども簡単にテレビに映し出せる所はメリットとも言える。
特に、ゲームはBluetoothコントローラーなど使えば快適だと思う。
では、早速YouTubeを映してみる

再生をするとFireTVstickのYouTubeアプリと同じように勝手に画面サイズに合わせて再生してくれる。

このあたりの使用感は今までと一緒。
はっきり言って導入して良かった。
では導入方法の説明しよう。
AirReceiver導入方法
まずこちらのAMAZONアプリを導入するには、iPhoneでの購入が出来ないためFireTVstickからアプリを購入するかPCからの購入となる。
とりあえずPCでの購入方法を説明していこう。
まずは、検索をするか、もしくはこちらからAirReceiverを開く。

そして配信先(上の画像では○○さんのFireとなっている所)を

〇〇’s FireTVstickという項目に切り替えて購入する。
後はしばらく待ってFireTVstickを起動。

無事にFireTVstickにAirReceiverが追加された。
ミラーリングを開始

この画面ではすでに画面ミラーリングとなっているが導入前はAirPlayミラーリングと表示されているはず。

これでミラーリングが完了。
まとめ
あくまで応急処置的にYOUTUBEをTVで見たいが為のミラーリング。
ブラウザアプリの導入も考えたが、まともに使おうと思うと、Bluetoothでマウスやキーボードなども用意せねばならないようなので止めた。
ミラーリングの方が何かと便利な部分も多く、何より手軽なのが良い。
やはりゲームなど大画面でしたい人にはいいだろう。
Bluetoothコントローラーは必須だが・・。
アクション系は遅延などあるかもしれないが、ゆっくりRPGなどをする場合には特にオススメ。
補足だがコントローラーを購入する場合はiPhone使用者は必ずApple対応品を購入するように。